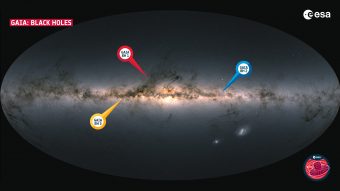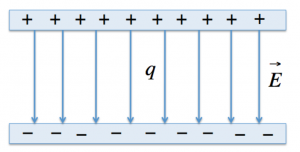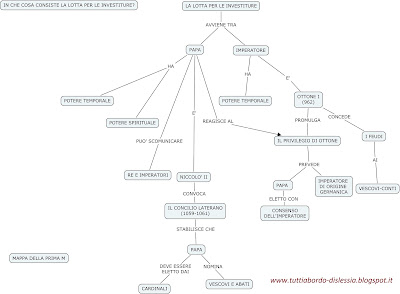Thunderbird è un client open source ideato da Mozilla Foundation. Sebbene il software sia lontano dai fasti di un tempo, Gmail ha avuto un forte impatto anche in quel segmento di mercato e lo sviluppo del client sarà slegato da quello di Firefox (sul medio termine dovrà fare a meno del supporto della Fondazione), Thunderbird resta in ogni caso una soluzione molto diffusa ed apprezzata dagli utenti – a fine 2015 ha raggiunto i 10 milioni di utenti attivi giornalieri.
La guida pratica di oggi è dedicata alla configurazione del client. Per mostrarvi i vari passaggi ci affideremo a Windows 10 Pro 64bit, Thunderbird 45.8 e ad una casella di posta elettronica Hosting Solutions.
Installazione ed avvio della procedura di configurazione
Visitiamo la pagina ufficiale di Mozilla Thunderbird e procediamo al download del pacchetto compatibile con il nostro sistema operativo (oltre a Windows sono disponibili le versioni macOS, Linux e Linux 64bit).

La schermata in cui è possibile scaricare le varie versioni del client e ricercare la localizzazione desiderata (nel nostro caso italiano)
Dopo aver ultimato la procedura di installazione è il momento di avviare Thunderbird. Il programma ci proporrà immediatamente una procedura guidata di impostazione della casella e la creazione di un nuovo account. Disponendo già di una casella Hosting Solutions (precedentemente attivata) e delle credenziali necessarie (ricevute nella email di attivazione), dovremo cliccare sul bottone in basso a sinistra “Saltare questo passaggio…”.
Nella schermata successiva procediamo all’inserimento del nome che intendiamo utilizzare online (sarà visualizzato dai destinatari), dell’indirizzo di posta elettronica e della password indicate nella email di attivazione servizio.
Dopo aver cliccato su “Continua”, Thunderbird si collegherà al proprio database per recuperare (se presenti) le informazioni necessarie a rendere possibile la ricezione e l’invio delle email. Nel caso in cui non vengano individuate automaticamente dal client, clicchiamo su ” Configurazione manuale” per visionare la seguente schermata:
Possiamo lasciare le caselle “Porta, SSL ed Autenticazione” su Auto/Rilevamento automatico. Per quanto riguarda “Nome server”:
- IMAP/POP3: mail.nomeutente.estensione ; ricordiamo che IMAP è un protocollo più avanzato di POP3 che consente ad esempio l’accesso offline alla casella e l’utilizzo contemporaneo della casella da parte di più utenti.
- SMTP: out.interhost.it
Per quanto riguarda il “Nome utente” in entrata ed in uscita (solitamente è lo stesso) non occorre altro che indicare quanto riportato nella casella “Indirizzo email”. Clicchiamo sul bottone “Fatto” per ultimare la procedura.
Complimenti, Thunderbird è ora pronto ad inviare/ricevere email.
The post Thunderbird: come configurare il client open source appeared first on InternetPost.it.